-
Download 101 Tips And Tricks For Mac카테고리 없음 2020. 2. 10. 04:18
- Download 101 Tips And Tricks For Macbook Air
- Download 101 Tips And Tricks For Macbook Pro 2017
- Download 101 Tips And Tricks For Mac Pro
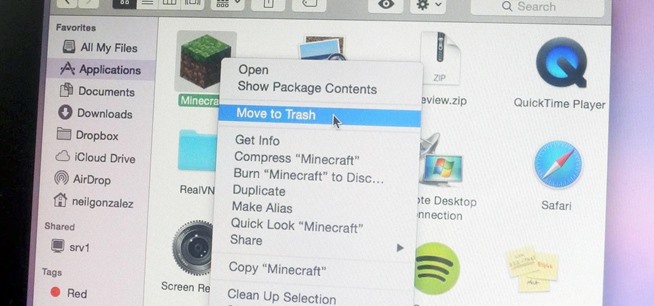
Your MacBook can do tons of, but sometimes even the best Mac owner can forget all the cool stuff your device can do and we're here to remind you of these amazing hacks. Please note some of these tips need the (which is availalbe for free via the App Store). In some cases, some of these nifty features were snuck into Apple's updates without you even knowing and others might be a classic that you've simply forgot about. Without further ado check out our list of 35 MacBook tips and tricks! Copy & Paste - When something is highlighted use Command + Shift + C to copy and Command + Shift + V to paste. This shortcut allows users to copy and paste text without losing a step. Special Characters - If you need a special character such as accents over e’s or i’s simply hold down the key for a few seconds and a list of special characters options will appear.
Jan 01, 2011 Read a free sample or buy 101 Tips and tricks for Mac OS X 10.6 by Roman Zavrel. You can read this book with Apple Books on your iPhone, iPad, iPod touch, or Mac. Quick tips and tricks for making videos. Get Inspired. Inspiration and effects for your videos. Filmora 101 Video Tutorial. Basic Editing Tips for Mac. Filters and Overlays Elements & Transitions & Sound effects. EXPLORE MORE > Add Video Effects.

Special characters list. Screenshot 3. Definitions - Place your cursor over any word and press Command + Control + D to automatically get a definition.
Definitions Screenshot 4. Invert Colors - Users can invert the colors on their screens by pressing Command + Option + Control + 8.
Download 101 Tips And Tricks For Macbook Air
Initially this option is disabled on Mountain Lion so you’d need to turn it on by following these steps: System Preferences Keyboard Shortcuts Accessibility and check the box that says “ Invert colors.” 5. Zoom - If you want to zoom in on any page type in Command + Option + 8. This will zoom in to the max but if you want to zoom subtly press Command + Option + (=) and to zoom out press Command + Option + (-). Purge - This is a nifty trick to free up some space when your computer starts to feel sluggish. First things first, you’ll need OS 10.7 or higher to do this. It’s really easy, all you need to do is type “Purge” in the command line of the Terminal app and it’ll free up at least 500MB of space. Check out the instructional video below: 7.
Menu Bar - Add the time, date and battery percentage to the menu bar. Open up System Preferences, go to “Date and Time,” click on the “Clock” tab, and check the option “Show Date” under “Date Options.” You can also show the day of the week, a 24-hour clock and more! 2 - You can also display your current batteries percentage. Simply click the battery icon and click “Show Percentage” option to see where your battery life is in the moment. Brightness & Volume Perfection - To fine tune the volume and brightness to your liking hold Shift + Option while pressing the designated volume and brightness buttons.
Quiet Startup - There is an option to quiet your computers startup and avoid that annoying sound, which comes in handy when you’re somewhere quiet but still needs your computer powered up. Hold down the mute button (F10) when starting up your Mac to keep it quiet. Quiet Volume Sound - Like the last tip press and hold the Shift key + the volume key to turn up or down the sound without the.
Tweet Any Text - It’s never been any easier to send out a tweet with a Mac. Simply right click any selected text and click tweet.
Of course, you need to be signed in to Twitter on your Mac. Tweet any text.
Screenshot 13. Delete Options - There are two options to deleting. The first is using the fn key+ delete to delete the letters in front. You can also use option + delete to delete the last word typed. Mouse Trackpad - With the Mac’s trackpad there are a ton of gestures for multitasking and managing your pages. There are at least 15 gestures including zooming, smart zoom, rotating and more.
To enable and see how to use these gestures go to System Preferences Trackpad and browse through the tabs. You also have the option to change your trackpad’s track speed as well. Energy Saver - With the energy saver options it’s even easier to conserve your Mac’s battery life. In System Preferences Energy Saver users have the options to put their hard disk to sleep when possible, schedule computer sleep time and more! Hot Corners - This awesome features allows you to designate some event that will take place when you scroll your mouse into one of the four corners of your computer screen. For example, users can set it up so that when they scroll their mouse to the top right of their computer it will go to sleep or activate their screen savers.
To use this feature go to System Preference Mission Control Hot Corners. If you can’t find it just type “Hot Corners” into spotlight search and your mac will find it for you.
Change Your Views - When searching through any finder window simply click the Command key + 1-4 to change between four different view options. Spotlight Math - By typing any math problem into your spotlight search your Mac will automatically do the math and give you the answer via the calculator app without opening the app itself. Spotlight Search Math Screenshot 19. Icon Sizing - In the finder window when an app is selected press Command + J to manually adjust the size of the app icon. Hide Your Dock - Maybe you want full access of your screen without the dock in the way? Simply press Command + Option + D to hide the dock! Press it again it bring it back.
Hide Apps - Here users have a couple of different options to hide apps quickly and with stealth. First, pressing Command + H will hide the current app you are using.

Pressing Command + Option + H will hide all apps open and lastly pressing Command + Option + M will minimize the app you are in. Keep in mind hiding an app does not get rid of the sound so muting then hiding may be your best bet but if you’re truly desperate typing Command + Option + Q will log you out. Find A Saved Document - Let’s say you save a document and immediately forget where you saved it. Simply right click the icon at the top of the open app and it will tell you where you saved your document. Simplified Finder Window - Too much happening in your finder window and want to focus.
If you tap Command + Option + S you will be able to collapse the sidebar of the finder window to help you focus on what you’re searching for. Path Bar - Wanna know exactly where this file is you’re looking at in the finder window? Click View then “ Show Path Bar” and a clickable list of your path will appear in windows.
Path Bar Screenshot 25. Switching Windows In One App - This is a handy tip if you happen to have multiple windows open in one app.
You can easily switch between different windows in a single application by typing Command + 26. Sound Settings - Quickly change your sound settings by pressing the Option key before clicking the sound icon in the top right of the screen. Clean Up Your Menu Bar Quickly - It’s easy as ever to clean up the clutter on your menu bar. To remove tools you no longer use just click the Command key click the app icon and drag it off the menu bar.Note this does not work with third party applications. Force Quit - If an app is not responding you can force it to close by right clicking the apps icon in the dock and clicking “ Force Quit” or press Command + Option + Escape to bring up the Force Quit menu, which will give you a list of all your current running apps that you can kill. Force Quit Menu Screenshot 29. Kill Widgets - There is a widgets page in Apple’s OS which host tons of widgets including clocks, calculators, translators and more!
Unfortunately running too many of these widgets will drain your battery so to figure out which to kill simply hold the Option key when in the widgets page and click the x that appears in the corner of each running widget to kill it and save some battery life. Text Shortcut - This features lets users add text shortcuts to make typing that much faster. In System Preferences Keyboard Text users will be able to add text shortcuts. Record Screencast - Users have the ability to record what is happening on their screens with this nifty trick. Open QuickTime Player and from the File menu choose New Screen Recording.
Download 101 Tips And Tricks For Macbook Pro 2017
Click the drop-down arrow to pick the audio source and to choose whether or not to show mouse clicks in the new recording. Now you can pick to record either the full screen or just a portion of it.
Sign Your Documents - In OS X 10.7, Preview gained the ability to add your signature to documents. Go to the Signatures tab in Preview's preferences and then click the +. Sign your name in black ink on a small piece of white paper and hold it up to your Mac's webcam, line it up and click Accept. Make sure the 'Save this signature' option is checked to use in the future. Speed Up Bookmarks Bar - When you bookmark a website using safari and place it on the bookmark bar it is assigned a keyboard shortcut. Simply pressing Command + 1 to access the first site in the bar, Command + 2 to access the second, and so on will open up your bookmarked websites quickly.
Share Your iTunes Library - If you happen to be very proud of your iTunes library of just want to share your music with a friend Apple has made it quite easy. Go to iTunes Preferences Sharing, and then check the box labelled ' Share my library on my local network'. If you want to limit who can access your library, set a password in the box near the bottom.
Download 101 Tips And Tricks For Mac Pro
Retrieve Forgotten Passwords - If you've forgetten your password then it is possile your Mac has it saved. To find out run Keychain Access from Utilities, then look in the list for the website you're after. Right-click on it and select ' Copy Password to Clipboard.' You'll be asked for your user login password to prove that you're really you. Enter that then the missing password will be copied, so you can just paste it into the log-in field.